Continuamos la serie de artículos sobre las Plantillas de dibujo en Onshape a partir del artículo anterior Creación de Plantillas de dibujo en Onshape (1 de n).
Paso Nº2: Añadir imágenes, textos y enlaces a propiedades
Añadir imágenes
Para poder insertar una imagen, por ejemplo un logotipo, en nuestras plantillas de dibujo antes se debe importar (ya sea en el documento actual o en otro documento).
Una vez insertada se puede ajustar su tamaño (proporcionalmente sin deformar la imagen) y ubicación para poderla situar en la posición y con el tamaño deseado.
NOTA: Se podría también insertar una imagen a modo de marca de agua. En este caso es importante pulsar con el botón derecho de ratón sobre la imagen y seleccionar la opción Enviar al fondo (Send to back)
Añadir textos
Los textos fijos se añadirán con la herramienta de anotación de dibujos. Pudiendo modificar el tipo de letra, su altura y las opciones de formato disponibles.
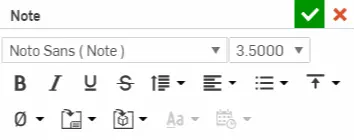
Añadir enlaces a propiedades
Los textos fijos pueden contener enlaces a las propiedades del dibujo y a las propiedades del modelo representado en el dibujo.
Ya veremos en otros artículos ejemplos específicos sobre la creación y uso de Propiedades en Onshape. De momento simplemente comentar que los enlaces a propiedades pueden ser enlaces a:
- Propiedades definidas en el dibujo
- Propiedades definidas en el modelo representado en el dibujo
Algunas de las propiedades existentes se obtienen de forma automática. Por ejemplo:
- Fecha del último cambio (Drawing last changed date)
- Número de hoja (Sheet number)
- Escala de hoja (Sheet scale)
- Tamaño del formato (Sheet size)
Otras son propiedades estándar creadas directamente por Onshape:
- Nombre (Name)
- Descripción (Description)
- Referencia (Part number)
Por último, los administradores de cuentas de Onshape Professional de empresa pueden insertar notas con enlaces a Propiedades personalizadas.
Estas propiedades deben estar previamente definidas en las opciones de configuración de Empresa → Propiedades (Properties).
Paso Nº3: Organizar los elementos y bloquear el formato
Zonas disponibles en los dibujos
En los dibujos de Onshape las entidades croquizadas (las vistas de los dibujos no) se pueden vincular a 4 zonas: Marco, Marcas de zonas, Cajetín y Dibujo (Border Frame, Border Zones, Title Block y Drawing).
Conviene mover las entidades del formato a las zonas correspondientes.
Para mover las entidades a las zonas disponibles:
- Se seleccionan las entidades.
- Se pulsa con el botón derecho sobre una de las entidades y se selecciona Mover a (Move to) y la zona deseada.
- Si las entidades ya están en una de las 4 zonas disponibles, se mostrará esa zona degradada y no se podrá seleccionar en el listado desplegable del menú contextual Mover a.
- Si las entidades ya están en una de las 4 zonas disponibles, se mostrará esa zona degradada y no se podrá seleccionar en el listado desplegable del menú contextual Mover a.
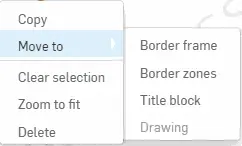
Las imágenes también se pueden mover a una de las 4 zonas disponibles.
Bloquear el formato
El formato de los dibujos se puede bloquear y desbloquear para que no se pueda editar posteriormente por error en los dibujos.
NOTA: Si se bloquea el formato en la plantilla, por defecto estará bloqueado en los dibujos creados a partir de dicha plantilla.
Para bloquear o desbloquear el formato:
- Desplegamos el Panel de Propiedades del dibujo a la derecha de la pantalla.
- Activamos la pestaña Formatos
- En la opción Bloquear seleccionamos del desplegable Bloqueado o Desbloqueado.
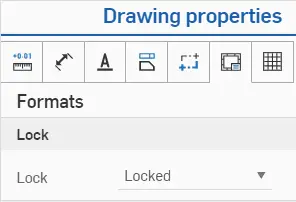
Con este paso la plantilla de dibujo ya estará completamente definida. Simplemente nos faltará indicarle a Onshape que lo considere como una plantilla de dibujo y hacer una pequeña modificación para mejorar su funcionamiento. Pero esto lo veremos en el siguiente artículo.