Los Ratones y Controladores 3D de 3Dconnexion permiten redefinir y optimizar tu manera de trabajar con las aplicaciones de diseño 3D.
Desplaza, amplía o rota como si estuvieras sosteniendo el modelo en tu mano, o vuela como un helicóptero a través de entornos tridimendionales. Los ratones 3D permiten alcanzar un nivel de control y precisión que no es posible alcanzar con un ratón o un teclado convencional.
Ventajas de los ratones 3D:
- Incrementa tu productividad más de un 20%.
- Mayor comodidad: hasta un 50% menos de clics.
- Desempeño del diseño: tanto si estás trabajando con un croquis como con un complejo modelo tridimensional, los ratones 3D de 3Dconnexion hacen posibles niveles de exploración del modelo que son cruciales para evitar costosos errores de diseño.
A continuación mostraremos cómo configurar y sacar el máximo partir a los ratones y Controladores 3D de 3Dconnexion, pero si aún no los conoces, mira este vídeo:
Instalación de los drivers
El primer paso es descargar e instalar la última versión de los drivers de 3Dconnexion, que puedes encontrar en este enlace https://www.3dconnexion.es/service/drivers.html
Cómo funciona la configuración de los dispositivos de 3Dconnexion
La configuración de los ratones y controladores 3D de 3Dconnexion se almacena en una serie de archivos en formato XML.
Estos archivos se crean por defecto en la ruta "C:\Users\USERNAME\AppData\Roaming\3Dconnexion\3DxWare\Cfg" en la que nos podemos encontrar diversos archivos creados:
- El archivo de configuración por defecto "Global.xml".
- La configuración predeterminada para los distintos navegadores se almacena también en diversos archivos XML. Por ejemplo, la configuración por defecto para Google Chrome se almacena en el archivo "Chrome.xml".
- El archivo de configuración de Onshape es "Onshape.xml".
- Para los dibujos de Onshape existe un archivo de configuración específico "Onshape Drawings.xml".
- También podrán existir otros archivos para otras aplicaciones en las que se podrá configurar y personalizar el uso de los dispositivos de 3Dconnexion, por ejemplo "SolidWorks.xml" o "Excel.xml".
La carpeta "C:\Users\USERNAME\AppData" puede estar oculta, de modo que puede que tengas que activar la visibilidad de elementos ocultos en el explorador de Windows.
Los ratones y controladores 3D de 3Dconnexion detectarán cuándo se está trabajando con una aplicación específica y si existe un archivo de configuración asociado, aplicarán la configuración de dicho archivo.
En el caso de Onshape, si no existe el archivo "Onshape.xml" se aplicará la configuración definida para el navegador web utilizado, o la configuración general "Global.xml" en su defecto.
Configurar los dispositivos de 3Dconnexion
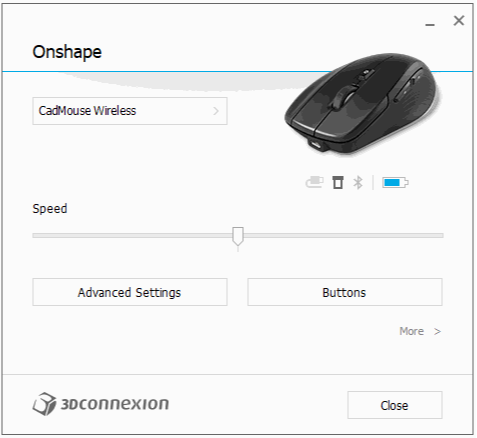
Puedes crear o editar la configuración de los dispositivos de 3Dconnexion por medio de la aplicación "3Dconnexion properties" que se ha incluido al hacer la instalación de los drivers.
- Pulsa en el icono de inicio de Windows y busca "3Dconnexion properties"
- o presiona el botón de menú incluido en algunos controladores 3D (como el SpacePilot Pro) para iniciar la aplicación directamente.
La aplicación detectará la aplicación que se está utilizando actualmente y mostrará su nombre en la parte superior del letrero de diálogo, Onshape en la imagen de la izquierda.
Si se cambia de aplicación, el letrero de diálogo se actualizará indicando el nombre de la nueva aplicación activa.
Si dispones de varios dispositivos de 3Dconnexion, podrás seleccionar en un desplegable el dispositivo del que quieres cambiar la configuración, CadMouse Wireless en la imagen de la izquierda.
Podrás cambiar la velocidad del dispositivo con el control deslizante Speed o cambiar los parámetros avanzados de la configuración pulsando sobre Advanced Settings.
Estas opciones de configuración dependerán del tipo de dispositivo de 3Dconnexion seleccionado.
Al pulsar en el botón Buttons, mostrado en la imagen anterior, se accede a la personalización de los diversos botones del dispositivo seleccionado para la aplicación activa.
En este caso se mostraría la personalización de los botones del ratón CadMouse Wireless para un Part Studio de Onshape, que podemos ver en la imagen de la derecha.
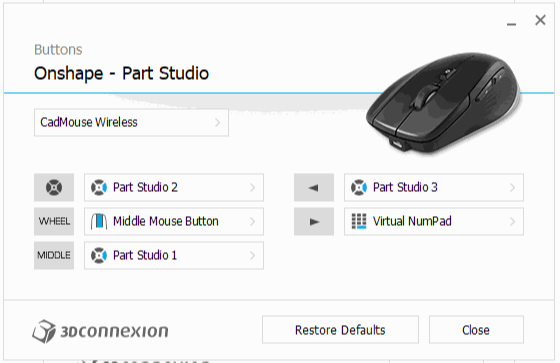
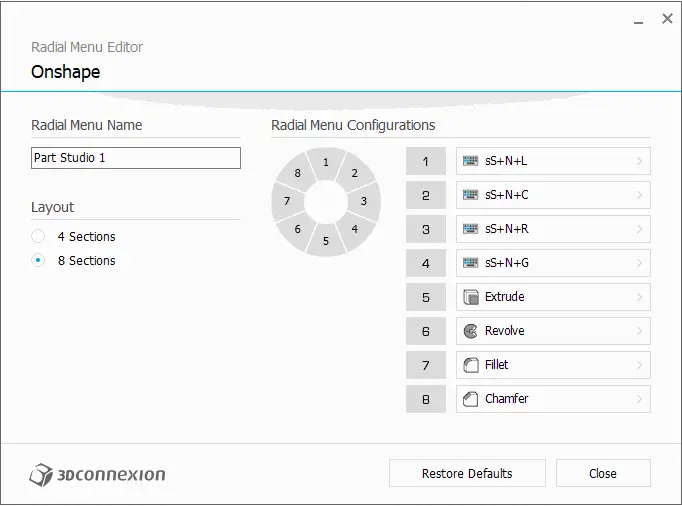
Desde aquí podemos asignar a cada botón:
- Una acción específica de la aplicación activa, por ejemplo Fillet en Onshape.
- Una acción específica de 3Dconnexion, por ejemplo iniciar la aplicación "3Dconnexion properties" o el teclado virtual (Virtual NumPad).
- Una tecla del teclado, por ejemplo ESC.
- Una macro, que dependerá de la aplicación activa. Por ejemplo Hide/show planes en Onshape.
- Aquí también se ofrecerá la posibilidad de crear una nueva macro, a la que se debe dar un nombre e indicar una combinación de teclas y botones del ratón o dispositivo de 3Dconnexion seleccionado. Por ejemplo:
- si pulsamos mayúsculas + F, se creará la macro [press MAYUSCULAS][press F][release F][release MAYUSCULAS] que nos permitirá crear redondeos en Onshape.
- si pulsamos mayúsculas + S y luego N y L, se creará la macro [press MAYUSCULAS][press S][release S][release MAYUSCULAS][press N][release N][press L][release L] que nos permitirá crear un nuevo croquis, activar la vista normal al croquis y ejecutar el comando de croquizado Línea... pulsando un simple botón del ratón.
- En los casos en los que interese dejar un pequeño tiempo intermedio entre la ejecución de dos comandos de la macro, se puede posteriormente editar el archivo de configuración y añadir [pause 500] en este caso para realizar una pausa de 500 milisegundos. De este modo la macro anterior se podría cambiar por [press MAYUSCULAS][press S][release S][release MAYUSCULAS][pause 500][press N][release N][press L][release L]
- Una acción específica del ratón, por ejemplo doble clic izquierdo
- Un menú radial, a partir del cual podemos crear un menú con 4 u 8 secciones a las que le podremos asignar cualquiera de las opciones indicadas en este listado: teclas de teclado, acciones específicas de la aplicación, etc.
- En la imagen de la derecha se puede ver un menú radial con 8 secciones y diversos elementos asociados a cada sección.
- Una vista predefinida, por ejemplo Top View para activar la vista en planta en un Part Studio de Onshape.
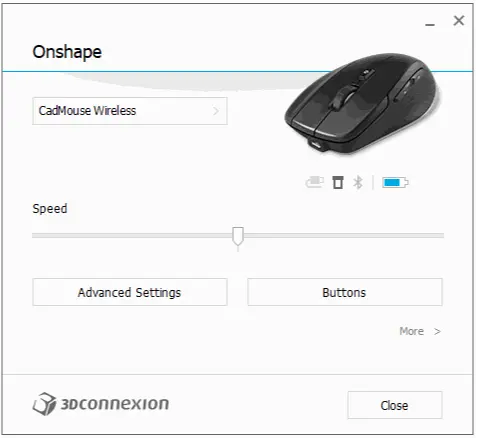
Si pulsas en el texto More del letrero de diálogo principal de la aplicación "3Dconnexion properties" podrás:
- Importar un archivo de configuración.
- Exportar un archivo de configuración
- Restaurar la configuración inicial del dispositivo
- Acceder a la ayuda de la aplicación
- Acceder a la información About de la aplicación, desde la que podrás consultar si existe alguna actualización disponible.
Ejemplos de configuración recomendados por C2i Change 2 improve
Hemos creado un ejemplo de configuración con las opciones recomendadas por nosotros, que podéis consultar y descargar desde GitHub https://github.com/Change2improve/C2i_3Dconnexion_On
Además, para los clientes del Programa Onshape C2i Business hemos incluido en la carpeta C2i Business/C2i Plantillas de ejemplo el documento de Onshape C2i Archivos de configuración de 3Dconnexion en el que están los archivos de configuración que recomendamos para el uso de Onshape y Odoo para diversos dispositivos de 3Dconnexion.